Microsoft PowerPoint アニメーション実践編 4 22 アニメーションの種類 アニメーションには開始・強調・終了・軌跡の 4 つの種類があります。 開始:オブジェクトがスライドに現れるときの効果をつける 強調:オブジェクトが表示された後に目立たせるPowerPoint(パワーポイント)で設定したアニメーションの開始順を変更する方法です。 順序の編集 パワーポイントでは、効果の設定順で再生の番号が振られますが、必ずしもその通りに動かしたいとは限りませんね。順序の編集は。 アニメーションタブを選択します。マウスをクリックしたときに再生させたい場合は、クリック時 を選びます。 直前のアニメーション効果と同時に再生させたい場合は、直前の動作と同時 を選びます。

Powerpointの超おすすめアニメーション3選 設定方法も解説 オカメjp あるドイツ在住日本語教師のブログ
Powerpoint アニメーション 同時再生
Powerpoint アニメーション 同時再生-ビデオ ツール の 再生 タブの ビデオ オプション グループで、再生中のみ表示 チェック ボックスをオンにします。 ビデオを連続再生する プレゼンテーション中にビデオを繰り返し連続して再生するには、繰り返し機能を使用します。自動で再生させたい効果を選択し、 ボタンから直前の動作の後をクリックします。 これで前の動作が終わると同時に、連続で次の動作が始まるようにできます。 同じように、一番最初の効果 (1番)に設定すると順番が「0」となり、スライド表示と同時にアニメーションがスタートすることになります。 « パワーポイント アニメーションを同時に再生




パワーポイントでスターウォーズのオープニング風のアニメーションを作成する方法 楽してプロっぽいデザイン
アニメーションの緑のアイコンは「開始」のアニメーション。 文字などがスライドに表示されるときの動きを設定できる。 次に、 「効果のオプション」 ボタンをクリックし、 「段落別」 が選ばれていることを確認します。 「1つのオブジェクトとして」や「すべて同時」が選ばれていると、5つの箇条書きが同時に表示されるので注意しましょう。 箇条書きを1行アニメーションペインで、サウンドファイルの選択リストで タイミングオプションをクリックします。 「 オーディオを再生」ダイアログボックスが表示されたら、 「開始」の横にある「前へ 」を選択します。 クリックシーケンスの一部としてアニメーションが自動的に選択されることに注意してください。 これは正しいです。 アニメーションを再生する際、効果音を設定する方法(PowerPoint 13/16の場合) ①好きなアニメーションを設定します。 ②アニメーションウィンドウでアニメーションを右クリックし「効果のオプション」を選択してください。 ③ウィンドウが表示さ
PowerPoint アニメーションの表示と同時に効果音を付けるには、アニメーションごとのダイアログボックスを設定します。 自分で音声データを用意できなくても、PowerPointに用意されている効果音を利用できます。 アニメーションと同時に音を鳴らしたいアニメーションの詳細設定 グループの 開始のタイミング をクリックし、ブックマーク時 をポイントして、アニメーションを開始するブックマークをクリックします。 さらに詳しく アニメーション効果の再生を開始するPowerPoint(パワーポイント)のアニメーションを繰り返す方法です。 何回続けるかなど具体的なループ回数を指定する事もできます。 効果のオプションダイアログボックス アニメーションが設定されたオブジェクトを選択します。 アニメーションタブを開き、 効果のその他のオプションを
同時に表示したい図形や画像などをクリックし、アニメーションを選択 同時に表示したいアニメーションを選択して、タイミングを『直前の動作と同時』に変更する 事務の経験が10年以上ある私が、パワーポイントのアニメーションを同時に表示する方法をくわしく説明するね! Drオフィス パワーポイントのアニメーションを同時に表示させるには、同時に表示さ編集 アイコン タップし、ホーム をタップして、アニメーション をタップします。 テキストのブロックや図形など、アニメーションを設定するオブジェクトをタップします。 アニメーションの種類を選択します。たとえば、開始効果 をタップします。アニメーション タブで アニメーションの追加 をクリックします。 メディア の下にある 再生 をクリックします。 アニメーション タブで アニメーション ウィンドウ をクリックします。
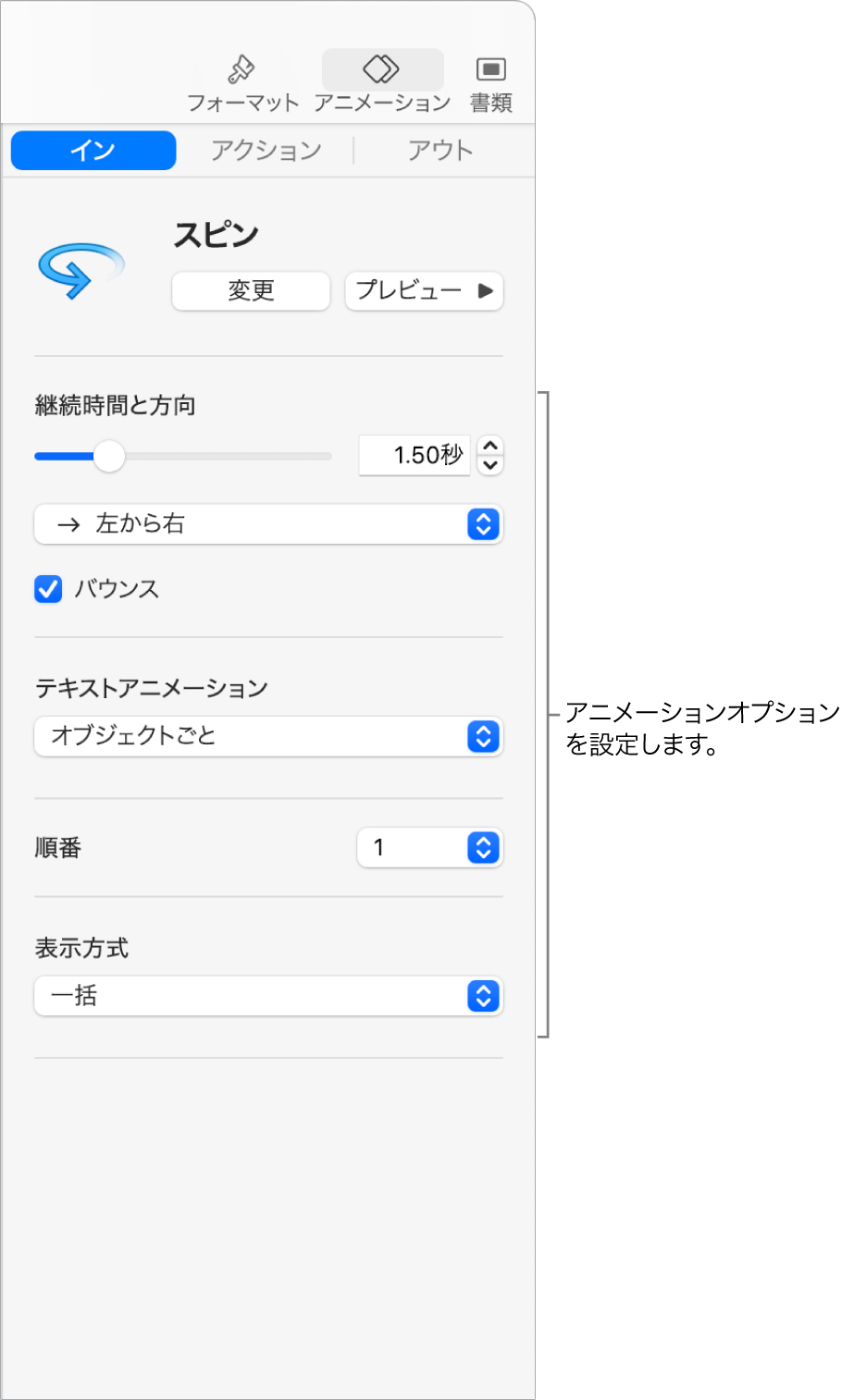



Macのkeynoteでオブジェクトをアニメートしてスライドに出現させる またはスライドから消す Apple サポート




まだ使ってないの Powerpointの資料作成を一気に楽にする6つの機能 Powerpoint再発見 ビジネス It
まずは、タイミングを変更したいオブジェクトを選択し、 アニメーションタブを選択します。 タイミングにある開始の をクリックし、直前の動作と同時を選択します。 すると、再生の順番が直前のオブジェクトと同じタイミングで動作するようになります。 尚、複数の変更がある場合などは、以下の作業ウィンドウを使った編集がとても便利です。 この 第8回 PowerPointアニメーション 戻る 今週は、パワーポイントのアニメーションについて解説します。 アニメーションを利用すると、動きのついたインパクトあるプレゼンテーションを実現できます。 教科書を持っている場合は、第5章8「アニメーション 挿入したビデオ ファイルをスライド ショーでクリックしなくても同時に再生したい、という場合は、アニメーションの設定をすることでできましたよ。 1 スライドにビデオ ファイル




パワポのアニメーション機能 プレゼン資料を作る前に知っておきたい基本を解説 Udemy メディア
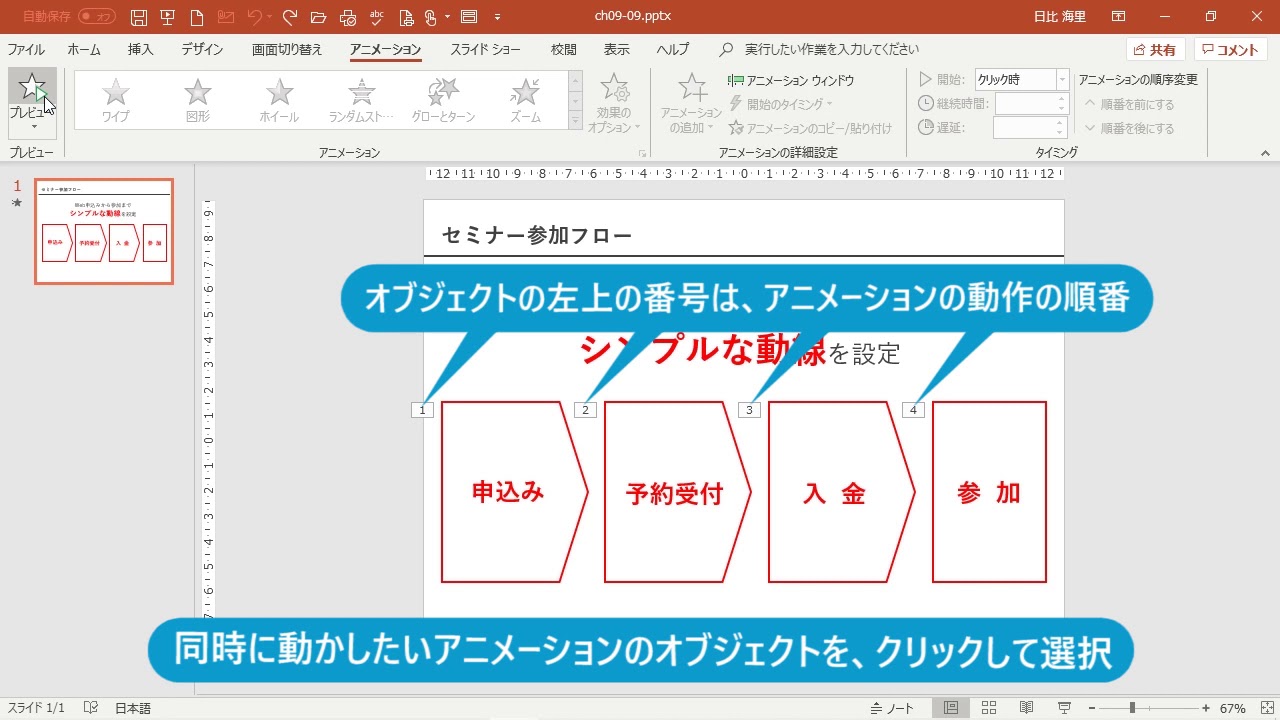



複数のアニメーションは自動的に動かす Powerpoint プレゼン資料の全知識 Youtube




今すぐ使えるかんたん Powerpoint 完全ガイドブック 困った解決 便利技 19 16 13 365対応版 今すぐ使えるかんたんシリーズ Ayura 本 通販 Amazon




パワーポイントのアニメーションを効果的に使うコツ プレゼンのpresentainment
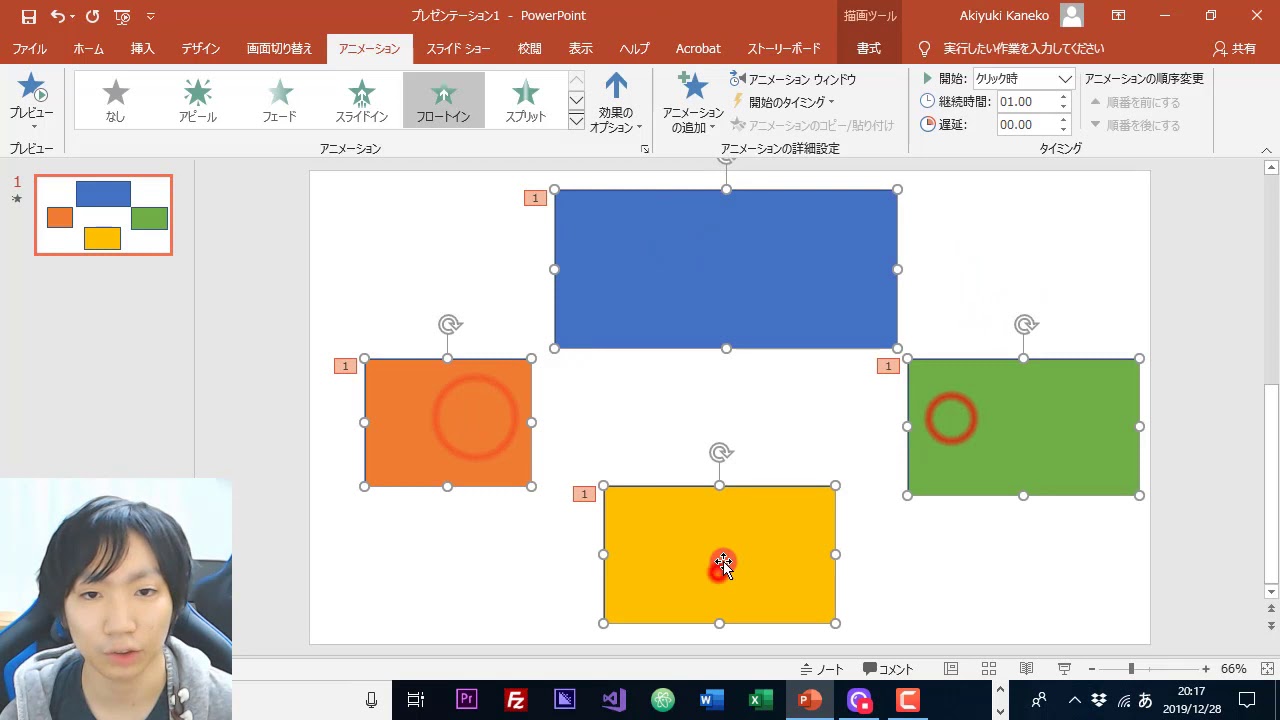



Powerpoint 同時に複数のアニメーションを動かす Youtube
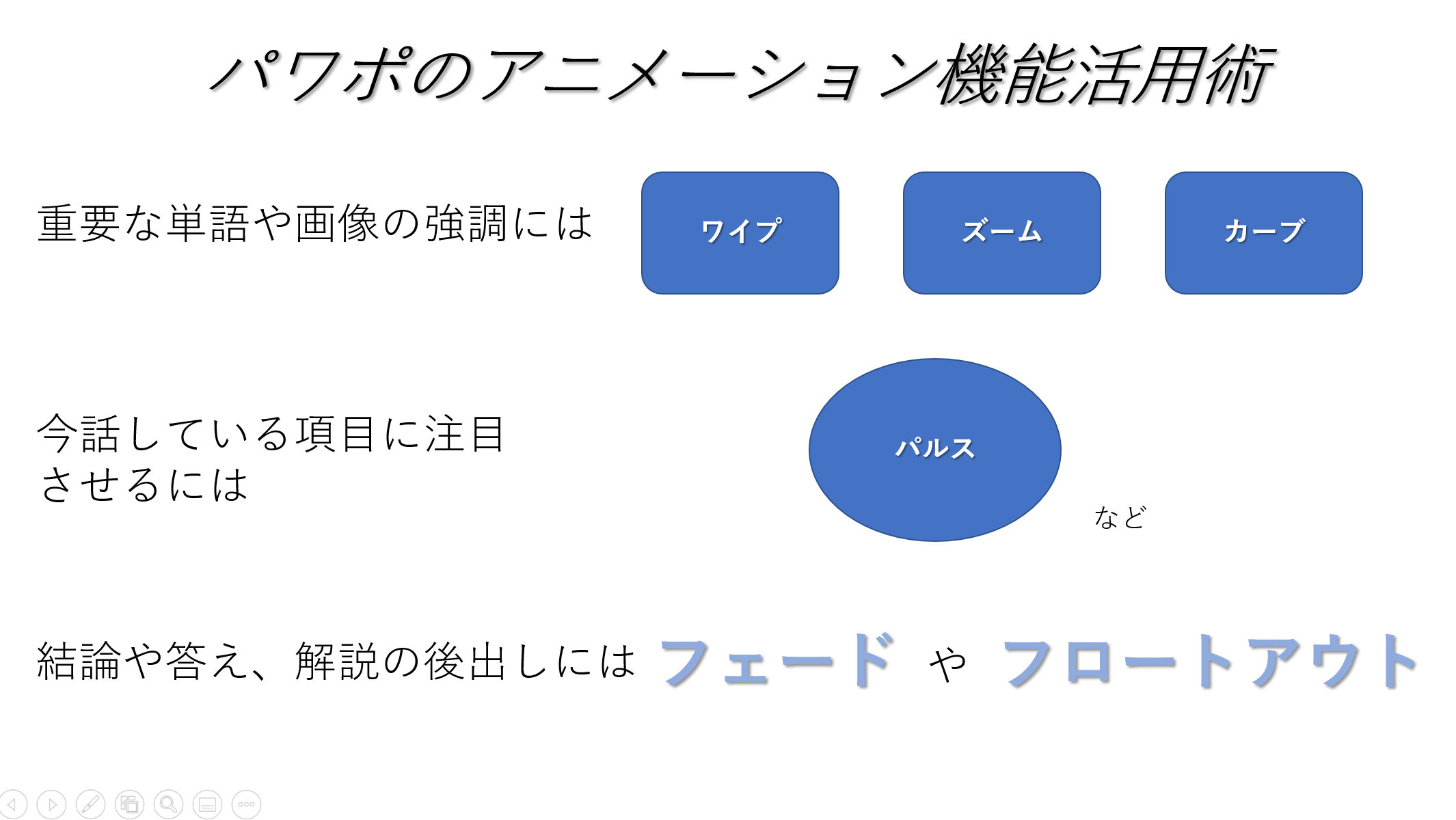



パワポのアニメーション機能 プレゼン資料を作る前に知っておきたい基本を解説 Udemy メディア




パワーポイントでスターウォーズのオープニング風のアニメーションを作成する方法 楽してプロっぽいデザイン



Www Meiji Ac Jp Wsys Edu Info 6t5h7pibrg4 Att Powerpoint Basic Pdf



0 件のコメント:
コメントを投稿